仕事の必須条件になってる!?ExcelのVLOOKUP関数とは?
Excel、といえば、仕事をしている人であれば、誰しも一度は必ずや使用したことがあるツールでしょう。
正直、PCを使用するデスクワークを行う・もしくは今後このような業種に応募しようという方であれば、間違いなく知識があって悪いことは一つもなく、今後も末永く使い続けられる永遠のスキルだと、元システムエンジニアとして言わせていただきます。
そんな昨今、そのようなデスクワーク系の求人をちょくちょく拝見している中で、Excelのスキルが必要な際に『IF関数/VLOOKUP関数の使用経験』が必要。という求人が度々あります。
IF関数であれば、学校で習ったことがあるかもしれませんが、VLOOKUP関数?となる方も多く、かつ、この関数は覚えておかないと意外とクセがある関数ですが、これを使えるだけでかなり業務に活かすことが出来ます!
ただ、Excelは関数を覚えるのが苦手。という方も多くいらっしゃるかと思いますが、昨今どんどんExcelの機能は上がっており、関数を入力するだけで次にどこをクリックするのか・どの範囲を指定するか等のガイドがされるため、覚えさえすれば非常に簡単で、それでいて高度なテクニックに見える関数となります!
というわけで今回は、このExcelのVLOOKUP関数について紹介をさせていただきます!
VLOOKUP関数とは?
VLOOKUP関数とは、Officeソフトを販売しているMicrosoft社の説明として、このように定義されております。
VLOOKUP は、テーブルまたは行別の範囲で検索する必要がある場合に使用します。 たとえば、部品番号で自動車部品の価格を検索したり、従業員 ID に基づいて従業員名を検索したりします。
(引用元:VLOOKUP関数より引用)
つまり、VLOOKUP関数とは、1つのファイルの中に複数のシートがあった際、別のシートのデータを引っ張ってくる関数、ということです。
VLOOKUP関数を使うメリットとして、大量の商品をExcel上で管理する中で、商品番号や値段などをしっかり見れるようにしなければならない時に、何かの理由で値段などを変えなければならない場合があります。
そんな時に、一つ一つ手入力でデータを変えていくのは、量によっては相当な労力が必要となります。
しかし、VLOOKUP関数を使えば、データの元を変えるだけで、他のシートのデータも自動で変わるため、これが使える・使えないでデータ入力に大きく差が出てきます!
というわけで次からは、実際の画面のスクリーンショットを元に、VLOOKUP関数の使い方について紹介をしていきます。
VLOOKUP関数のやり方
まず、このようにデータを用意します。
今回は例として適当なテストのデータ、という体で作りました。
併せて、シートをそれぞれSheet1・2と作成しておきます。
そして、2枚目のシートの方にこのような表を作成しておきます。
作成した表のセルB2に、=VLOOKUPと打ち込みます。
『(』が出た後、隣のA2をクリックします。
ここではIDや名前、出席番号など、VLOOKUPで検索する値を指定しています。
ですが、基本Excelを作成するときには、一番左の列にこのような名前やIDが入ることがほとんどですので、基本A列をクリックしておけば問題ない。と思ってもらえばいいです。
1枚目のシートに移動をし、目次以外の数値が入っている部分を全てドラッグします。
併せて、選択されて数値が表示されたら、キーボードのF4を押せば、絶対参照(そのセルがコピーされた時も位置が変わらない状態のこと)されますので、セルの数値を変えたくない時には必ずF4を押しておきましょう。
これがセルを絶対参照した状態です。
$マークがアルファベットを挟むように入っていれば、それが絶対参照された状態です。
その後、『,』を付けた後、列番号を入力します。
1枚目のシートにA列~D列までの4列あるため、番号は左から順に1・2・3・4・・・となるため、参照したい列の番号を入力します。
なので、国語のテストの点数を持ってきたい場合は、この部分には『2』とだけ入れればいいのです。
ただ、ここで注意してほしいのが、Sheet1!となっていますが、ここを消して2と入力すると、ややこしいことになるため、必ず2枚目のシートに戻ってからこの部分を消して入力するようにしましょう。
最後に、検索方法を入力するのですが、基本ここは『0』と入力しておけば、ほぼほぼ対応出来るため、0を入力しておけばまず問題ないです。
そしてEnterを押せば、1枚目のシートのデータがB2に反映されるようになりました。
後は右下をクリックしながらドラッグ(オートフィル)をすれば、全ての列に反映されるようになります。
以上が、VLOOKUP関数の行い方となります。
応用編・一個データがない場合の対処法
そして、これは応用編となり、かつ、VLOOKUP以外の関数も使用することとなる為、初めて使う方ではなく、ここからはある程度VLOOKUPを使ってる人向けのお話となります。
例えば、このように元のデータに何らかの理由で、空白のセルがあったとします。
この状態でVLOOKUP関数を使い、2枚目のシートにVLOOKUP関数を使いデータを入れると、この部分は空白ではなく、0として表記がされてしまいます。
そんな時には、先ほど入れたVLOOKUP関数の前に、IFERRORというIF関数を入力し、このVLOOKUP関数を囲みます。
そして、この後に『&"",""』を入力し、)で囲めば、VLOOKUP関数でも該当部分のセルが空白で表示されるようになります。
この&"",""についてですが、説明すると『&""』は、Excelで何らかのエラーが出た際に、#N/Aという表記のエラーが出るのを見たことがあるかと思います。
その時のエラーをVLOOKUP関数を使用した際に、エラーを表示させず、空白で返す時にこの&""を入力すれば、空白で結果が表示されます。
一方、『""』は、今回のように、そもそものデータが空白だった際に、0ではなく空白のまま結果を表示させるための記号となります。
つまり、基本何かしらのエラーがあった際には、どちらか片方を入力しておけばいいのですが、両方の可能性を考慮し、どちらも入力しておけば、何かあった時も困らないため、2つ入力するようにしておきましょう!
まとめ
というわけで今回は、ExcelのVLOOKUP関数について紹介をさせていただきました。
鳴れてない方からすれば難しいかもしれませんが、それでも何回かやってみれば割とすぐに覚えられる関数であり、それでいて実際の仕事にも使え、かつ転職でも書けるスキルとなっている為、覚えておいて損はない関数です!
もし転職活動を現在されている方であれば、空いているスキマ時間に、このVLOOKUP関数をはじめとした、Excelの様々な知識を学んでみてはいかがでしょうか!
それでは!
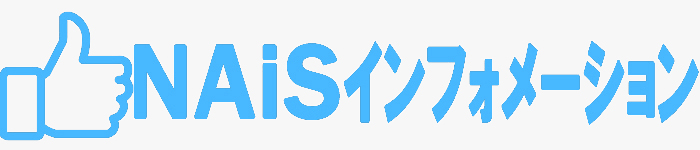
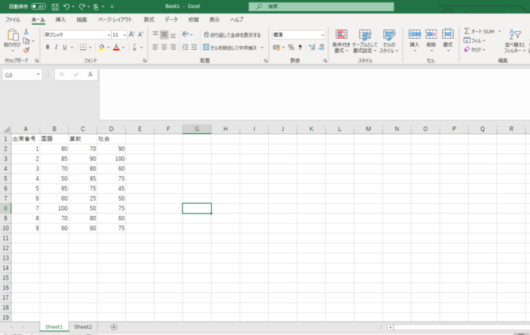
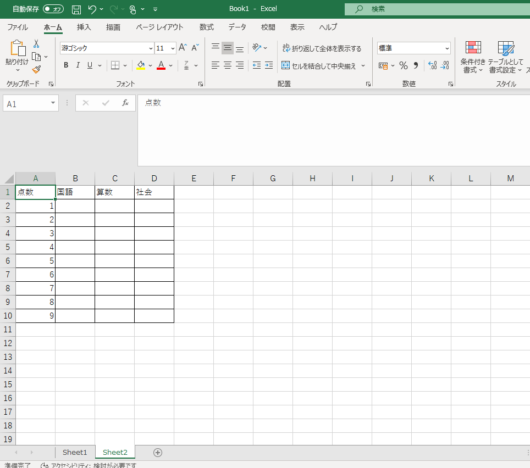
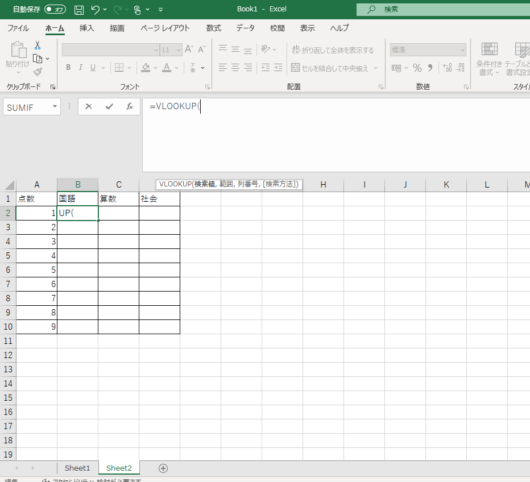
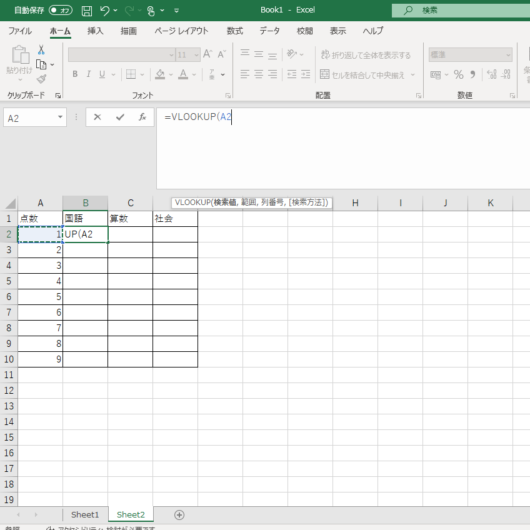
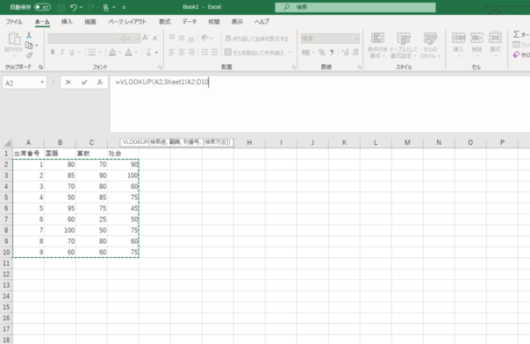
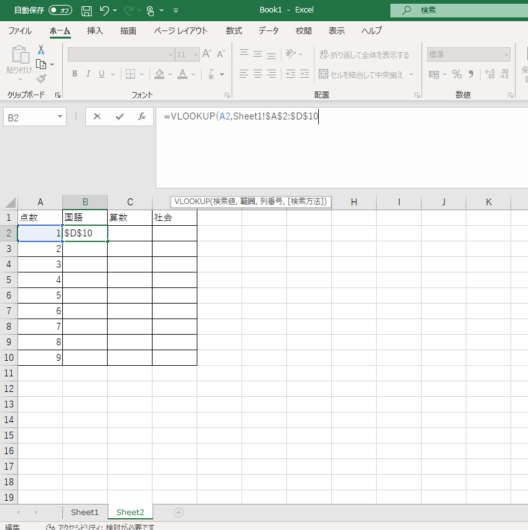
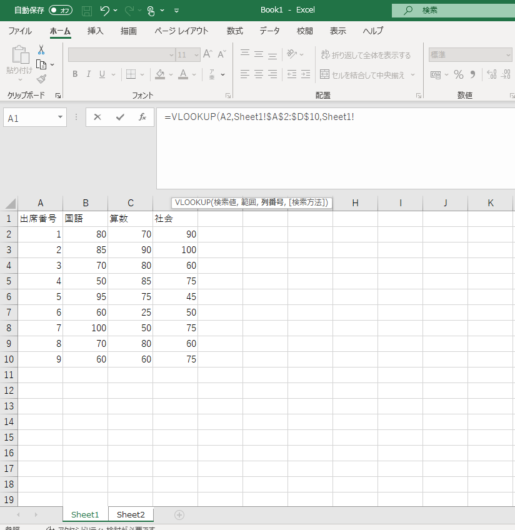
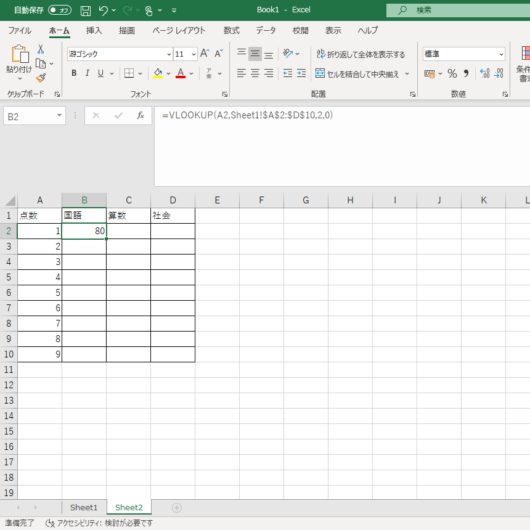
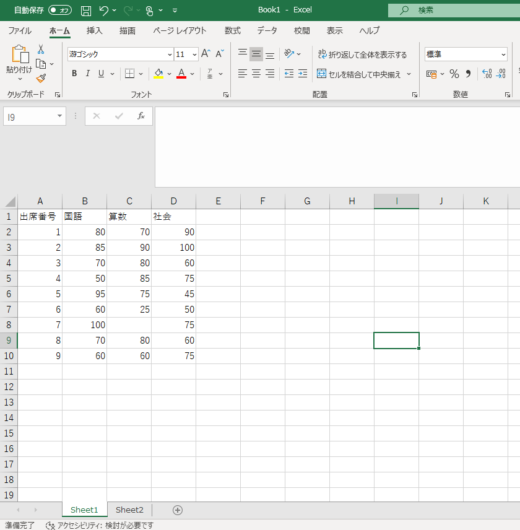
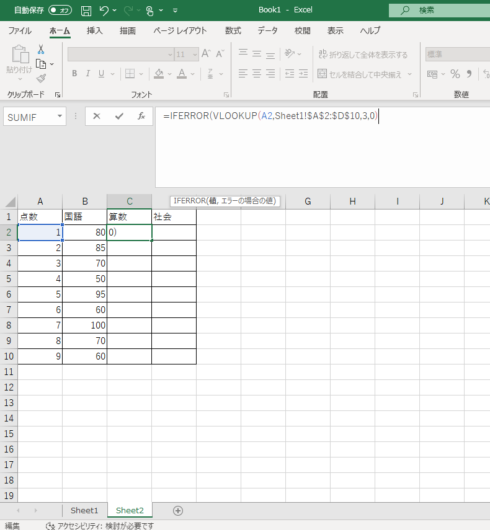
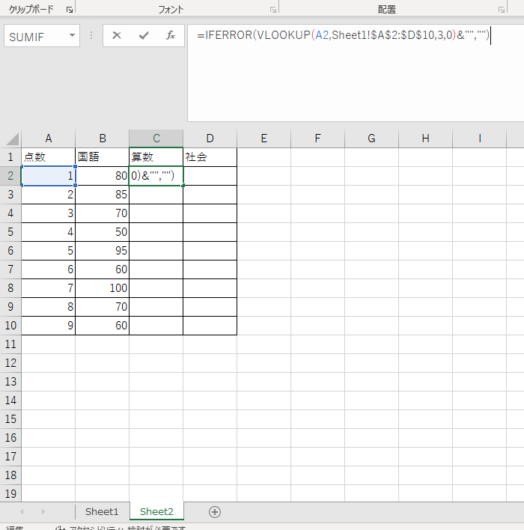


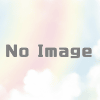



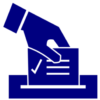



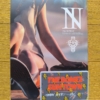







ディスカッション
コメント一覧
まだ、コメントがありません